
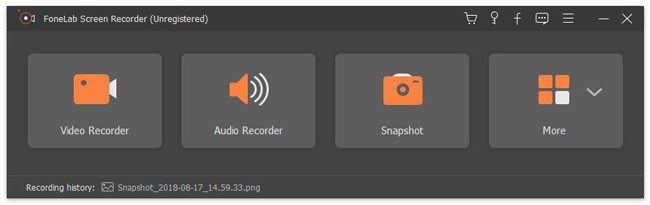
#SCREEN RECORDER FOR MAC WITH SOUND SOFTWARE#
Unlike other screen recording tools that come with complicated setups, FonePaw Screen Recorder has a clear and easy-to-understand user interface that enables you to grasp the logic of using the software quickly. Show Floating Thumbnail: Choose whether to show the thumbnail. With FonePaw Screen Recorder, you can easily capture your Mac screen and record both system sound and your voice simultaneously.Microphone: To record your voice or other audio along with your recording, choose a microphone.Timer: Choose when to begin recording: immediately, 5 seconds, or 10 seconds after you click to record.You can also Save to: QuickTime if you want to review and/or edit the video immediately in QuickTime Player. This is essentially the control center for your screen and audio recordings. This opens the Camtasia recorder, which is automatically set to capture everything that happens on your screen. Save to: Choose where your recordings are automatically saved, such as Desktop, Documents, or Clipboard. To start a recording after you open Camtasia, click the Record button at the top of the tools panel.Save the Mac audio recording into MP3, M4A, WMA, CAF, FLAC, OGG, or OPUS. Record internal audio on Mac from any browser, program, website, etc.
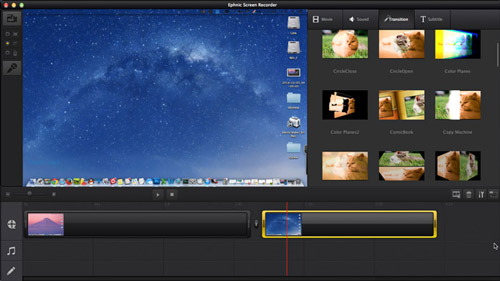
Capture live streams, online video & audio. Record online courses or Youtube videos. Record vivid video tutorials, personal presentations or product demo. You can now use that file to upload to your classroom or your Zoom meeting.Click "Options" in the On-Screen Controls to change these settings: No matter you want to record screen audio on Mac only, or record both computer and microphone sound, you can get satisfying results here. Filmage Screen Recorder is an all-in-one screen & audio recording and video editing software, with it you can: - Capture any activities from your Mac screen. To stop recording, click the button in the menu bar, or press Command-Control-Esc (Escape).Īfter you stop recording, QuickTime Player automatically opens the recording. * Or drag to select an area to record, then click Start Recording within that area.Ĥ. * Click anywhere on the screen to begin recording the entire screen. To start recording, click the button and then take one of these actions: * To show a black circle around your pointer when you click, choose Show Mouse Clicks in Recording.ģ.
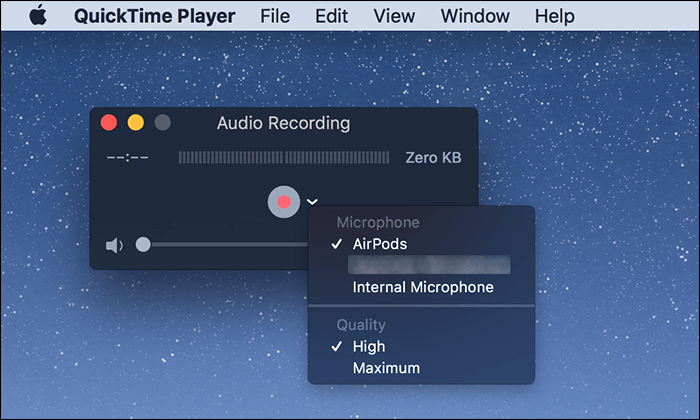
Even though it has been part of the operating system for over a decade, very few people realize that Mac computers can record video and audio. Mac screen recording feature doesn’t receive a lot of attention.
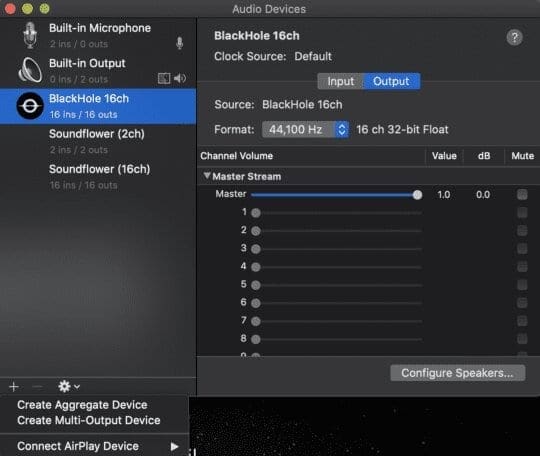
To monitor that audio during recording, adjust the volume slider (if you get audio feedback, lower the volume or use headphones with a microphone). However, most screen recorder tools don’t allow users to record sound on Mac, let alone add background music or narration. * To record your voice or other audio with the screen recording, choose a microphone. Before starting your recording, you can click the arrow next to the button to change the recording settings: From the bottom left, click the + button and choose. Open QuickTime Player from your Applications folder, then choose File > New Screen Recording from the menu bar. Launch Audio MIDI Setup (this is an app included on your MAC).


 0 kommentar(er)
0 kommentar(er)
